win10系统桌面图标设置 让U盘图标在Win10笔记本桌面上显示的方法
发布时间:2016-08-05 07:52 作者:萝卜家园官网
U盘插入电脑的时候,U盘图标就会在任务栏上面显示。但一用户习惯在电脑的桌面上创建常用的资料的快捷方式,想将U盘插入电脑时的图标也在电脑桌上面显示一个U盘快捷方式,拔掉U盘的时候,这个U盘图标的快捷方式也会自己消失,但不知能否实现。其实也是可能实现的,下面小编就来给大家介绍让U盘图标在Win10笔记本桌面上显示的方法。感兴趣的用户赶快来看看吧,具体如下:
方法一:
插入U盘,在U盘盘符上用鼠标右击选择“创建快捷方式”,然后在弹出来的是否创建快捷到桌面的时候,点击“是”即可在桌面上显示U盘图标了,但是此方法当你拔了U盘之后,桌面上的图标还是存在的,就是一个空的,点击不进去的,只有当你再次插入U盘后才可以进去。
方法二:
在任务栏上右击选择属性,在打开的任务栏与显示桌面属性的界面中,切换到“任务栏”标签页,点击通知区域的“自定义”按钮,然后找到你的U盘,然后选择“显示”即可在桌面上显示U盘图标了。
方法三:
3、借助第三方工具,比如360安全卫士等很多杀毒软件有这样的功能,这里以360安全卫士演示:打开360,然后选择软件右边窗口的木马防火墙选项,在打开的木马防火墙窗口中,单击窗口顶部的设置选项,选择U盘安全防护,勾选“生成桌面U盘快捷方式”即可在桌面上显示U盘图标了。
而且此方法是每次插入U盘之后桌面上都会出现一个U盘图标,而你拔出之后桌面图标就会自动删除,还适用于任何U盘,是个非常不错的方法。
通过以上对让U盘图标在Win10笔记本桌面上显示的方法分享后,有需要的用户赶快动动尝试下以上的方法吧。
方法一:
插入U盘,在U盘盘符上用鼠标右击选择“创建快捷方式”,然后在弹出来的是否创建快捷到桌面的时候,点击“是”即可在桌面上显示U盘图标了,但是此方法当你拔了U盘之后,桌面上的图标还是存在的,就是一个空的,点击不进去的,只有当你再次插入U盘后才可以进去。
方法二:
在任务栏上右击选择属性,在打开的任务栏与显示桌面属性的界面中,切换到“任务栏”标签页,点击通知区域的“自定义”按钮,然后找到你的U盘,然后选择“显示”即可在桌面上显示U盘图标了。
方法三:
3、借助第三方工具,比如360安全卫士等很多杀毒软件有这样的功能,这里以360安全卫士演示:打开360,然后选择软件右边窗口的木马防火墙选项,在打开的木马防火墙窗口中,单击窗口顶部的设置选项,选择U盘安全防护,勾选“生成桌面U盘快捷方式”即可在桌面上显示U盘图标了。
而且此方法是每次插入U盘之后桌面上都会出现一个U盘图标,而你拔出之后桌面图标就会自动删除,还适用于任何U盘,是个非常不错的方法。
通过以上对让U盘图标在Win10笔记本桌面上显示的方法分享后,有需要的用户赶快动动尝试下以上的方法吧。
- 新萝卜家园Win10系统下载
- 新萝卜家园Ghost Win10 (64位) 推荐装机版V201709(永久激活)
- 新萝卜家园Ghost Win10 (X64) 精选装机版V2018.05月(免激活)
- 新萝卜家园Ghost Win10 (64位) 快速装机版v201804(自动激活)
- 萝卜家园 Ghost Win10 X64位 企业版 2018.12月 (免激活)
- 萝卜家园Ghost Win10x86 快速专业版 V2019.10月(无需激活)
- 新萝卜家园Win7系统下载
- 萝卜家园GHOST WIN7 x64 热门旗舰版 v2020年09月(绝对激活)
- 萝卜家园GHOST WIN7 x64位 好用旗舰版 2019v04(无需激活)
- 新萝卜家园 Ghost Win7 SP1 64位 极速装机版 2014.12
- 萝卜家园Ghost Win7 x86 2019元旦旗舰版(绝对激活)
- 萝卜家园 GHOST WIN7 SP1 X86 装机特别版 V2016.02
------分隔线------
- 相关推荐
- 小编推荐
- 新萝卜家园系统专栏
 萝卜家园Ghost Win10 64位 多驱动专业版 v2021年01月(无需激活)萝卜家园Ghost Win10 64位 多驱动专业版 v2021年01月(无需激活)
萝卜家园Ghost Win10 64位 多驱动专业版 v2021年01月(无需激活)萝卜家园Ghost Win10 64位 多驱动专业版 v2021年01月(无需激活) 新萝卜家园Win10 经典装机版 2020.08(32位)新萝卜家园Win10 经典装机版 2020.08(32位)
新萝卜家园Win10 经典装机版 2020.08(32位)新萝卜家园Win10 经典装机版 2020.08(32位) 新萝卜家园Win10 64位 大神2021新年春节版新萝卜家园Win10 64位 大神2021新年春节版
新萝卜家园Win10 64位 大神2021新年春节版新萝卜家园Win10 64位 大神2021新年春节版 萝卜家园Ghost Win10 X64 经典专业版 2019年08月(绝对激活)萝卜家园Ghost Win10 X64 经典专业版 2019年08月(绝对激活)
萝卜家园Ghost Win10 X64 经典专业版 2019年08月(绝对激活)萝卜家园Ghost Win10 X64 经典专业版 2019年08月(绝对激活) 新萝卜家园Ghost Win10 x32极速体验版2017V01(无需激活)新萝卜家园Ghost Win10 x32极速体验版2017V01(无需激活)
新萝卜家园Ghost Win10 x32极速体验版2017V01(无需激活)新萝卜家园Ghost Win10 x32极速体验版2017V01(无需激活)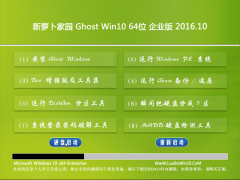 新萝卜家园Ghost Win10 64位安全企业版2016.10(无需激活)新萝卜家园Ghost Win10 64位安全企业版2016.10(无需激活)
新萝卜家园Ghost Win10 64位安全企业版2016.10(无需激活)新萝卜家园Ghost Win10 64位安全企业版2016.10(无需激活)
 萝卜家园GHOST WIN7 64位 通用旗舰版 V2019.02月(激活版)萝卜家园GHOST WIN7 64位 通用旗舰版 V2019.02月(激活版)
萝卜家园GHOST WIN7 64位 通用旗舰版 V2019.02月(激活版)萝卜家园GHOST WIN7 64位 通用旗舰版 V2019.02月(激活版) 新萝卜家园 Ghost Win7 X86 极速装机版 v2015.03新萝卜家园 Ghost Win7 X86 极速装机版 v2015.03
新萝卜家园 Ghost Win7 X86 极速装机版 v2015.03新萝卜家园 Ghost Win7 X86 极速装机版 v2015.03 萝卜家园GHOST WIN7 X64 通用旗舰版 v2020年08月(激活版)萝卜家园GHOST WIN7 X64 通用旗舰版 v2020年08月(激活版)
萝卜家园GHOST WIN7 X64 通用旗舰版 v2020年08月(激活版)萝卜家园GHOST WIN7 X64 通用旗舰版 v2020年08月(激活版) 萝卜家园GHOST WIN7 x64位 极速旗舰版 V2019年12月(免激活)萝卜家园GHOST WIN7 x64位 极速旗舰版 V2019年12月(免激活)
萝卜家园GHOST WIN7 x64位 极速旗舰版 V2019年12月(免激活)萝卜家园GHOST WIN7 x64位 极速旗舰版 V2019年12月(免激活) 新萝卜家园W7 办公装机版 v2020.05(64位)新萝卜家园W7 办公装机版 v2020.05(64位)
新萝卜家园W7 办公装机版 v2020.05(64位)新萝卜家园W7 办公装机版 v2020.05(64位) 新萝卜家园GHOST WIN7 (32位) 绝对装机版2018v06(免激活)新萝卜家园GHOST WIN7 (32位) 绝对装机版2018v06(免激活)
新萝卜家园GHOST WIN7 (32位) 绝对装机版2018v06(免激活)新萝卜家园GHOST WIN7 (32位) 绝对装机版2018v06(免激活)
- 新萝卜家园系统安装教程
